Works with Safari, Chrome, iPhone, iPad, Adroid
Because the focus of this blog is about CSS3 and HTML5, I will only be discussing their implementation on browsers that support these. If you’re using IE6, IE7 or IE8, you’re out of luck. These are very backwards as far as support for present day Web technologies are concerned. I’ll mostly be looking at the developments taking place on Safari/Chrome/Firefox/Opera. And if the IE team can ever ship IE9, we’ll include that as well.
With the widespread adoption of smart mobile devices the state of Web development has been transformed beyond recognition. First there was the Web 2.0 Ajax revolution. Instead of links leading off to another page, a click would result in only a part of the page being updated with new data retrieved from the server. The power of smart devices that are literally computers that fit in the hand has given rise to a new development module: Web apps. The Web part of the name can be misleading because, depending on its design and purpose, after the initial download, a Web app may not need any further connection to the Web. Also, a Web does not need to be for mobile devices. With special attention one could make an app that works for mobile and desktop/tablet.
To create a Web app can be quite complicated, or quite straightforward. I’m going to take the straightforward approach and show how with a minimum of code you can turn a single HTML page into a multipart Web app with cool CSS3-based animation during navigation. As a side benefit, no images shall be harmed in the creation of this app. All graphics will be created with CSS3. We’ll need to start with a basic document. For the purposes of this article I’m going to use HTML5. Actually, the markup and CSS3 code could be implemented in HTML 4 or XHTML. But since HTML5 is the new darling of techies and regular folks alike, I’m using it.
An HTML5 document starts with a doctype. We indicate what language the document uses and a meta tag to indicate the type of encoding used. For the purposes of this demo I’m also going to include a meta tag for viewport properties for mobile devices. This will affect the display of the app on iPhones, Adroids, and Palm Pres. Here’s the basic document structure:
<!DOCTYPE html>
<html lang="en">
<head>
<meta charset="utf-8">
<meta name="viewport" content="width=device-width; height=device-height; initial-scale=1;">
<title>My Kick Ass Web App</title>
</head>
<body>
</body>
</html>
The next thing we need to do is implement the structure that will allow us to create the experience of a multi-page layout while having only one document. We can easily do this by using HTML5 semantic markup. The article tag makes this possible. In fact, the browser treats each article tag as if it were its own document. Each one can have its own h1. Similarly, search engines will treat each article as separate from the others so that the content is classified per article, not per document. I’m also going to use section tags for some fencing in of content, some buttons to return to the home page. Oh, well, and I’ll set up the home or landing page with its menu for accessing the other parts. Here’s the markup:
<!DOCTYPE html>
<html lang="en">
<head>
<meta charset="utf-8">
<meta name="viewport" content="width=device-width; height=device-height; initial-scale=1;">
<title>My Kick Ass Web App</title>
</head>
<body>
<article id="Home" class="current">
<section>
<h1>Home</h1>
<p> <nav></p>
<ul class="menuList">
<li rel="#Article1">News</li>
<li rel="#Article2">Things To Do</li>
<li rel="#Article3">Confidential</li>
<li rel="#Article4">What Next?</li>
</ul>
<p> </nav></p>
<p>Lorem ipsum dolor sit amet, consectetur adipisicing elit, sed do eiusmod tempor incididunt ut labore et dolore magna aliqua. Ut enim ad minim veniam, quis nostrud exercitation ullamco laboris nisi ut aliquip ex ea commodo consequat. Duis aute irure dolor in reprehenderit in voluptate velit esse cillum dolore eu fugiat nulla pariatur. Excepteur sint occaecat cupidatat non proident, sunt in culpa qui officia deserunt mollit anim id est laborum.</p>
<p> </section>
</article>
<article id="Article1">
<section></p>
<h1>Everything You Didn't Want to Know About</h1>
<p> <span class="button back">Back</span></p>
<p>Lorem ipsum dolor sit amet, consectetur adipisicing elit, sed do eiusmod tempor incididunt ut labore et dolore magna aliqua. Ut enim ad minim veniam, quis nostrud exercitation ullamco laboris nisi ut aliquip ex ea commodo consequat. Duis aute irure dolor in reprehenderit in voluptate velit esse cillum dolore eu fugiat nulla pariatur. Excepteur sint occaecat cupidatat non proident, sunt in culpa qui officia deserunt mollit anim id est laborum.</p>
<p> </section>
</article>
<article id="Article2">
<section></p>
<h1>Explain to Me Exactly Why You Came to This Page</h1>
<p> <span class="button back">Back</span></p>
<p>Lorem ipsum dolor sit amet, consectetur adipisicing elit, sed do eiusmod tempor incididunt ut labore et dolore magna aliqua. Ut enim ad minim veniam, quis nostrud exercitation ullamco laboris nisi ut aliquip ex ea commodo consequat. Duis aute irure dolor in reprehenderit in voluptate velit esse cillum dolore eu fugiat nulla pariatur. Excepteur sint occaecat cupidatat non proident, sunt in culpa qui officia deserunt mollit anim id est laborum.</p>
<p> </section>
</article>
<article id="Article3">
<section></p>
<h1>I Know What You Did and I'm Telling</h1>
<p> <span class="button back">Back</span></p>
<p>Lorem ipsum dolor sit amet, consectetur adipisicing elit, sed do eiusmod tempor incididunt ut labore et dolore magna aliqua. Ut enim ad minim veniam, quis nostrud exercitation ullamco laboris nisi ut aliquip ex ea commodo consequat. Duis aute irure dolor in reprehenderit in voluptate velit esse cillum dolore eu fugiat nulla pariatur. Excepteur sint occaecat cupidatat non proident, sunt in culpa qui officia deserunt mollit anim id est laborum.</p>
<p> </section>
</article>
<article id="Article4">
<section></p>
<h1>How Do I Get Out of Here?</h1>
<p> <span class="button back">Back</span></p>
<p>Lorem ipsum dolor sit amet, consectetur adipisicing elit, sed do eiusmod tempor incididunt ut labore et dolore magna aliqua. Ut enim ad minim veniam, quis nostrud exercitation ullamco laboris nisi ut aliquip ex ea commodo consequat. Duis aute irure dolor in reprehenderit in voluptate velit esse cillum dolore eu fugiat nulla pariatur. Excepteur sint occaecat cupidatat non proident, sunt in culpa qui officia deserunt mollit anim id est laborum.</p>
<p> </section>
</article>
</body>
</html>
You’ll notice on the Home page section that I have a nav tag with a menu. Not that unusual except that the menu items are just plain old list items, not anchor tags with href attributes. Note that each list item has a rel attribute with the value that it corresponds to. With a little bit of JavaScript this will create my navigation system. Similarly, the back buttons are not inputs or anchor tags but just basic span tags with classes. Using CSS3 I’ll use those classes to make those spans look and act like buttons, and a bit of JavaScript will make them facilitate backward navigation.
If you opened the above markup in an HTML5 capable browser, you wouldn’t see much, pretty plain Jane stuff. We need some CSS to make it look like some. We’ll also need some CSS3 to make it look better than something. I’m going to use CSS3 to create repeating background patterns, as well as background gradients, box shadows, text shadows, border radii and transforms. The basic look we’re going for initially is something like following image. Later we’ll make each article zoom full screen and allow navigation between them.

We’ll start off by getting rid of default padding and margins on the html and body tags. Then we’ll give the body tag the basic underling styling for our app:
html, body {
padding: 0px;
margin: 0px;
}
body {
background: #cbd2d8;
background-image: -moz-linear-gradient(left, #c5ccd4, #c5ccd4 75%, transparent 75%, transparent);
background-image: -moz-linear-gradient(90deg, #496178, #2E4960);
background-image: -webkit-gradient(linear, left top, right top, from(#c5ccd4), color-stop(0.75, #c5ccd4), color-stop(0.75, transparent), to(transparent));
-webkit-background-size: 7px 100%;
-moz-background-size: 7px 100%;
font: normal 16px/22px Helvetica, Arial, Sans-serif;
-webkit-text-size-adjust: 100%;
}
section, nav {
display: block;
padding: 20px;
}
article {
display: block;
}
Next let’s style the h1 tags so they look like a typical app title header. Using a fancy background gradient and some text shadow will do the trick:
h1 {
padding: 10px 20px;
margin: -20px -20px 20px -20px;
background-image: -moz-linear-gradient(top, #b0bccd, #889bb3 50%, #8195af 50%, #6d84a2);
background-image: -webkit-gradient(linear, left top, left bottom, from(#b0bccd), color-stop(0.5, #889bb3), color-stop(0.5, #8195af), to(#6d84a2));
text-shadow: 1px 1px 1px rgba(250,250,250,0.5);
font: bold 24px/26px "Lucida Grande";
letter-spacing: -1px;
border-top: 1px solid #cdd5df;
border-bottom: 1px solid #2d3642;
text-shadow: 2px 2px 1px rgba(0,0,0,0.4);
color: #fff;
}
Rather than going bit by bit I’m giving you all the styling parts now, except for a couple of pieces that will add navigation transitions.
html, body {
padding: 0px;
margin: 0px;
}
body {
background: #cbd2d8;
background-image: -moz-linear-gradient(left, #c5ccd4, #c5ccd4 75%, transparent 75%, transparent);
background-image: -moz-linear-gradient(90deg, #496178, #2E4960);
background-image: -webkit-gradient(linear, left top, right top, from(#c5ccd4), color-stop(0.75, #c5ccd4), color-stop(0.75, transparent), to(transparent));
-webkit-background-size: 7px 100%;
-moz-background-size: 7px 100%;
font: normal 16px/22px Helvetica, Arial, Sans-serif;
-webkit-text-size-adjust: 100%;
}
section, nav {
display: block;
padding: 20px;
}
article {
display: block;
}
.button {
-webkit-box-shadow: 2px 2px 3px #999;
-moz-box-shadow: 2px 2px 3px #999;
border: solid 1px #000;
display: inline-block;
cursor: pointer;
padding: 4px 15px;
-webkit-transition: all 0.5s ease-in-out;
-moz-transition: all 0.5s ease-in-out;
}
.button:hover {
-webkit-box-shadow: 0px 0px 8px #000;
-moz-box-shadow: 0px 0px 8px #000;
}
.back {
-webkit-border-radius: 10px;
-moz-border-radius: 10px;
background-image: -moz-linear-gradient(top, lightblue, darkblue 50%, blue);
background-image: -webkit-gradient(linear, left top, left bottom, from(lightblue), to(blue), color-stop(0.5, darkblue));
color: #fff;
}
ul, li {
list-style: none;
margin: 0px;
padding: 0px;
}
.menuList {
}
.menuList li {
cursor: pointer;
padding: 8px;
border-left: 1px solid #AAA;
border-right: 1px solid #AAA;
border-bottom: 1px solid #AAA;
background-color: #fff;
}
.menuList li:hover {
background-color: lightblue;
}
.menuList li:first-of-type {
border-top: 1px solid #AAA;
-webkit-border-top-right-radius: 10px;
-webkit-border-top-left-radius: 10px;
-moz-border-radius-topright: 10px;
-moz-border-radius-topleft: 10px;
}
.menuList li:last-of-type {
-webkit-border-bottom-left-radius: 10px;
-webkit-border-bottom-right-radius: 10px;
-moz-border-radius-bottomleft: 10px;
-moz-border-radius-bottomright: 10px;
}
#Home {
background: #cbd2d8;
background-image: -moz-linear-gradient(left, #c5ccd4, #c5ccd4 75%, transparent 75%, transparent);
background-image: -webkit-gradient(linear, left top, right top, from(#c5ccd4), color-stop(0.75, #c5ccd4), color-stop(0.75, transparent), to(transparent));
-webkit-background-size: 7px 100%;
-moz-background-size: 7px 100%;
}
#Article1 {
background-color: #f8ffac;
}
#Article2 {
background-color: #beffca;
}
#Article3 {
background-color: #dbfff4;
}
#Article4 {
background-color: #c2bfd4;
background-image: -moz-linear-gradient(top, #c3c6cc, #c3c6cc 50%, transparent 50%, transparent);
background-image: -webkit-gradient(linear, left top, left bottom, from(#c3c6cc), color-stop(0.5, #c3c6cc), color-stop(0.5, transparent), to(transparent));
-webkit-background-size: 10px 10px;
-moz-background-size: 10px 10px;
}
#Article3 p {
border: solid 2px #666;
-webkit-border-radius: 20px;
-webkit-box-shadow: 2px 2px 6px #666;
-moz-border-radius: 20px;
-moz-box-shadow: 2px 2px 6px #666;
background-color: #fff;
padding: 10px;
}
#More p {
border: solid 2px #666;
-webkit-border-radius: 20px;
-moz-border-radius: 20px;
background-color: rgba(120,120,120, 0.75);
padding: 10px;
-webkit-box-shadow: 2px 2px 6px #666;
-moz-box-shadow: 2px 2px 6px #666;
color: #fff;
text-shadow: 1px 1px 1px #000;
}
h1 {
padding: 10px 20px;
margin: -20px -20px 20px -20px;
background-image: -moz-linear-gradient(top, #b0bccd, #889bb3 50%, #8195af 50%, #6d84a2);
background-image: -webkit-gradient(linear, left top, left bottom, from(#b0bccd), color-stop(0.5, #889bb3), color-stop(0.5, #8195af), to(#6d84a2));
text-shadow: 1px 1px 1px rgba(250,250,250,0.5);
font: bold 24px/26px "Lucida Grande";
letter-spacing: -1px;
border-top: 1px solid #cdd5df;
border-bottom: 1px solid #2d3642;
text-shadow: 2px 2px 1px rgba(0,0,0,0.4);
color: #fff;
}
These styles give us everything to create the image above. But now we need to add a bit more to create some transitions for navigation. Before we can navigate from one article to another, we’ll need to style the articles so that they can behave like separate parts. We’ll use absolute positioning and give each article a height and width of 100%. This would by default cause all the articles to stack on top of each other. Therefore what we’re going to do is move them offscreen. We’ll create a special class called “current” for the article we want to display, otherwise they’ll be offscreen. OK, so to do this we’ll need a little bit of JavaScript. This is just for one purpose, to change which article has a class of “current”. Then we’ll use CSS3 transitions to move the not current article off the screen and the current article onto the screen. I’ve already introduced a CSS3 transition for the .button class and .button:hover. But instead of targeting the box shadow, we’re going to target the left position of the article.
So, as I had mentioned earlier, we’re going to put the articles offscreen by using absolute positioning and negative left. Then we’ll transition them onto the screen when we add the “current” class to the article by giving it a left value of 0. The animation is all accomplished very efficiently by the CSS3 transition rendering without any of the problems of trying to do this with JavaScript. So, we need to update the CSS for the article tag and add a new class for “current”:
article {
display: block;
wwidth: 100%;
wheight: 100%;
wposition: absolute;
left: -10000px;
-webkit-transition: all 0.5s ease-in-out;
-moz-transition: all 0.5s ease-in-out;
}
.current {
left: 0px;
}
Now all we need is the JavaScript to add and remove the “current” class from the articles. Although I’m using jQuery for this, you could just as easily write the necessary JavaScript to do this. Here’s the code:
var sectionStack = ["#Home", "#Article1", "#Article2", "#Article3", "#Article4"];
$(document).ready(function() {
$(".menuList li").click(function() {
$.each(sectionStack,
function(index, value) {
$(value).removeClass("current");
}
);
$($(this).attr("rel")).addClass("current");
});
$(".back").click(function() {
$(this).parents().removeClass("current");
$("#Home").addClass("current");
});
});
This code only does two things. When the user clicks on a menu list item, the code grabs that list items rel attribute, which indicates which article to show. Then it removes the “current” class from all articles and sets that class to the target article. When the browser sees that class has been added, it renders the CSS3 transition, sliding the article that was current (Home) off the screen and sliding in the target article. Similarly, when the user clicks on the back button, the code removes the “current” class from the article and puts it on the home article, causing a CSS3 transition to take place. If you wanted to have deeper, nested navigation, you would have to use an array to keep tract of where you came from and were you’re heading. Just use the JavaScript array’s built in push and pop methods. I’ll probably show this in a later post.
This was not that much JavaScript or CSS, yet the result was a slick Web app. At the moment this demo works with Firefox 3.6, Safari 3, Google Chrome, iPhone, iPad, Android and Palm Pre. Firefox 3.6 does not have CSS3 transitions, although it does have transforms. I could have refactored the JavaScript to animate the transforms for Firefox 3.6, but I didn’t want to fork the code. Firefox 3.7, presently a downloadable alpha build, does support CSS3 transitions and this works fine with it. I could have implemented support for Opera, but since it still doesn’t have support for gradients, it looks awfully flat. I didn’t want to use images just for Opera, so I left it out for now. Everything else in Opera works fine: text-shadow, box-shadow, border radius and CSS3 transitions.
You can try the app out online or download the complete file.
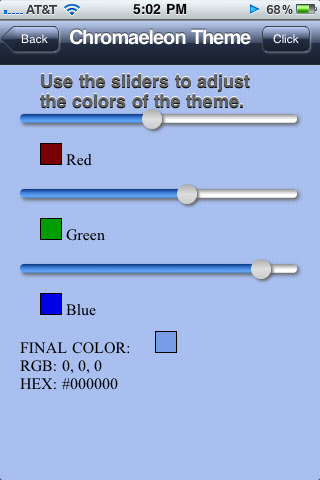

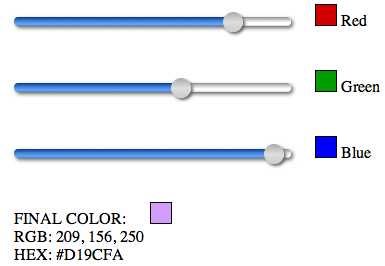
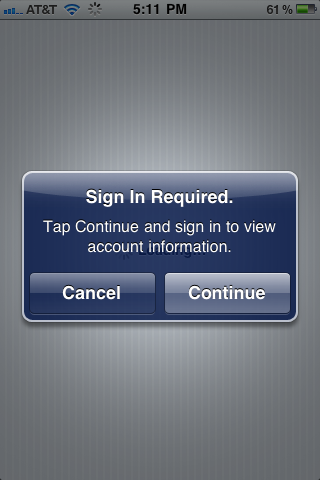

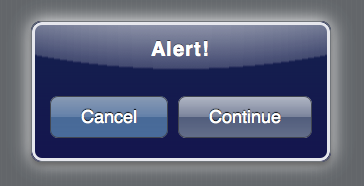
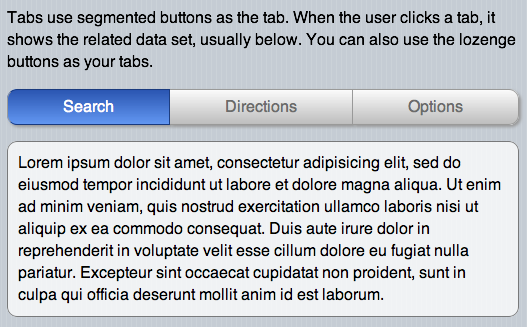

You must be logged in to post a comment.